آیا تا به حال احساس کرده اید که لپ تاپ شما به کندی کار میکند؟ آیا تا به حال ظرفیت رم لپ تاپ شما تمام شده است؟ به روزرسانی کردن رم لپ تاپ سادهترین کاری است که میتوانید برای بهبود عملکرد لپ تاپ انجام دهید. در این مطلب از لیست ابزار قصد داریم به شما نشان دهیم که دقیقا کدام رم را برای برای لپ تاپ خود خریداری کنید و چگونه آن را ارتقا دهید. اگر قصد خرید رم لپ تاپ و یا ارتقا رم لپ تاپ را دارید تا انتهای این مطلب با ما همراه باشید.
معرفی انواع رم لپ تاپ
مشخصات محصول
- نوع حافظه: DDR4
- نوع ماژول: SO-DIMM
- ظرفیت کلی: 16 گیگابایت
- پیکربندی: تک کاناله
- فرکانس: 2666 مگاهرتز
- سرعت بالا
رم لپ تاپ کینگ مکس مدل Lp با ظرفیت 16 گیگابایت یک محصول حرفهای برای ارتقا رم لپ تاپ است. ماژول این رم از نوع SO-DIMM بوده و میتوان از آن در تمامی دستگاهها حتی کامپیوترهای ALL-in-One هم استفاده کرد. فرکانس این محصول 2400 مگاهرتز است که فرکانسی مناسب برای لپ تاپ شما خواهد بود. این رم از نوع DDR4 است که سرعت بالایی دارد و با مصرف انرژی کمتر فعالیت میکند.
مشخصات محصول
- نوع حافظه: DDR4
- نوع ماژول: SO-DIMM
- ظرفیت کلی: 8 گیگابایت
- پیکربندی: تک کاناله
- فرکانس: 2666 مگاهرتز
- مصرف انرژی کم
- سرعت بالا
- دمای عملکرد پایین
این مدل از رم لپ تاپ اچ پی از نوع DDR4 است که سرعت بیشتری دارد و با مصرف انرژی کم سرعت دستگاه شما را به طور قابل توجهی بهبود میبخشد. ظرفیت این کارت حافظه 8 گیگابایت است و پیکربندی آن از نوع تک کاناله است.
مشخصات محصول
- نوع حافظه: DDR4
- ظرفیت کلی: 8 گیگابایت
- فرکانس: 3200 مگاهرتز
- سرعت بالا
رم لپ تاپ میکرون مدل PC4 ظرفیت از نوع حافظه DDR4 است. این نوع حافظه سرعت بیشتر و عملکرد بهتری دارد و بدون داغ کردن و تولید گرمای بیش از حد کار خود را انجام میدهد. این رم با فرکانس 3200 مگاهرتز سرعت و عملکرد دستگاه شما را بهبود میدهد. در مقاله دیگری به معرفی بهترین رم ۸ گیگابایت برای دسکتاپ و لپ تاپ پرداختهایم، پیشنهاد میکنیم مطالعه کنید.
مشخصات محصول
- نوع حافظه: DDR4
- نوع ماژول: SO-DIMM
- ظرفیت کلی: 8 گیگابایت
- پیکربندی: تک کاناله
- فرکانس: 2400 مگاهرتز
- سرعت بالا
- کیفیت ساخت عالی
- نصب آسان
- ست شدن سریع با سیستم
رم لپ تاپ کروشیال مدل DDR4 2400MHz دارای فرم فاکتور SO-DIMM بوده و با استاندارد DDR4 ساخته شده است. فرکانس این رم 2400 مگاهرتز است بنابراین میتواند پردازشهای سنگین را بدون تاخیر و لِگ به راحتی انجام دهد. این محصول به صورت تک ماژول و تک کاناله است و به همین دلیل نیز درگاه کمتری را اشغال میکند.
مشخصات محصول
- نوع حافظه: DDR4
- نوع ماژول: SO-DIMM
- ظرفیت کلی: 8 گیگابایت
- فرکانس: 2666 مگاهرتز
- سرعت بالا
- مصرف انرژی کم
رم لپ تاپ تک کاناله میکرون مدل MTA8ATF1G64HZ دارای فرم فاکتور SO-DIMM بوده و از استاندارد DDR4 بهره میبرد. به همین دلیل نیز سرعت بالایی دارد و داغ نمیشود. این رم با ظرفیت 8 گیگابایت توانایی پردازش اطلاعات سنگین را دارا بوده و از ایجاد تاخیر در عملکرد دستگاه جلوگیری میکند.
مشخصات محصول
- نوع حافظه: DDR4
- نوع ماژول: SO-DIMM
- ظرفیت کلی: 8 گیگابایت
- پیکربندی: تک کاناله
- فرکانس: 2666 مگاهرتز
- سرعت بالا
- مصرف انرژی کم
این مدل از رم لپ تاپ کروشیال یک محصول کاربردی برای ارتقا رم لپ تاپ است. این رم ظرفیتی معادل 8 گیگابایت داشته و عملکرد دستگاه شما را به طور قابل توجهی افزایش میدهد. پیکربندی آن از نوع تک کاناله بوده و درگاههای کمی را برای نصب اشغال میکند. این رم با فرکانس 2666 مگاهرتز سرعت انجام پروژههای سنگین را بیشتر میکند.
مشخصات محصول
- نوع حافظه: DDR4
- نوع ماژول: SO-DIMM
- ظرفیت کلی: 8 گیگابایت
- پیکربندی: تک کاناله
- فرکانس: 2666 مگاهرتز
- کیفیت ساخت بالا
- مصرف انرژی کم
- سرعت بالا
رم لپ تاپ ای دیتا ایکس پی جی مدل Hunter محصولی بینظیر برای ارتقا رم لپ تاپ است. این محصول با استفاده از استاندارد DDR4 ساخته شده و سرعت آن 2666 مگاهرتز است. پیکربندی این رم از نوع تک کاناله بوده و فضای کمی را برای نصب اشغال میکند. ظرفیت رم ای دیتا ایکس پی جی 8 گیگابایت بوده و سرعت و عملکرد دستگاه شما را به طور قابل توجهی افزایش میدهد.
مشخصات محصول
- نوع حافظه: DDR4
- نوع ماژول: SO-DIMM
- ظرفیت کلی: 8 گیگابایت
- پیکربندی: تک کاناله
- فرکانس: 2666 مگاهرتز
- کیفیت ساخت بالا
- مصرف انرژی کم
- سرعت و ظرفیت بالا
رم لپ تاپ ای دیتا مدل MN-RL01 از نوع DDR4 بوده و دارای فرم فاکتور SO-DIMM است. این رم با فرکانس بالا و ظرفیت 8 گیگابایت پروژههای سنگین را با سرعت و بدون تاخیر پردازش میکند.
مشخصات محصول
- نوع حافظه: DDR3
- ظرفیت کلی: 8 گیگابایت
- پیکربندی: تک کاناله
- فرکانس: 1600 مگاهرتز
- کیفیت ساخت بالا
رم لپ تاپ سامسونگ مدل PC3L با ظرفیت 8 گیگابایت و فرکانس 1600 مگاهرتز محصولی فوقالعاده برای ارتقا رم لپ تاپ شما است. این رم از نوع DDR3 بوده و پیکربندی آن از آن تک کاناله است.
مشخصات محصول
- نوع حافظه: DDR4
- نوع ماژول: SO-DIMM
- ظرفیت کلی: 4 گیگابایت
- پیکربندی: تک کاناله
- فرکانس: 2666 مگاهرتز
- کیفیت بالا
- ظرفیت کم
این مدل از رم سامسونگ 4 گیگابایت ظرفیت و 2666 مگاهرتز سرعت دارد. این محصول از نوع DDR4 و با فرم فاکتور SO-DIMM ساخته شده است. این رم از نوع تک کاناله بوده و برای نصب فضای کمی را اشغال میکند.
راهنمای خرید رم لپ تاپ و ارتقا رم لپ تاپ
رم لپ تاپ چیست؟ آیا به آن نیاز دارید؟
RAM مخفف Random Access Memory است، اما همه آن را با نام حافظه فیزیکی و یا حافظه میشناسند. سیستم عامل برای ذخیره اطلاعات فرآیندها و وظایف در حال اجرا از رم استفاده میکند. در صورتی که رم دستگاه بیشتر باشد، لپ تاپ شما می تواند به راحتی چند کار را به صورت همزمان انجام دهد.
اگر ظرفیت رم دستگاه تمام شود مشکلی جدی برای سیستم شما ایجاد میشود. چرا که در این صورت سیستم عامل مجبور است اطلاعات اضافی را در جای دیگری ذخیره کند. سیستم عامل برای آزاد کردن رم جهت ذخیره اطلاعات و عملکردهای اصلی، دادهها و اطلاعات اضافی را بر روی حافظه مجازی یا هارد درایو ذخیره میکند. هنگامی که کاربر به اطلاعاتی که بر روی هارد ذخیره شده است نیاز داشته باشد سیستم باید آن را از هارد درایو گرفته و بر روی رم بارگذاری کند. از آنجایی که سرعت خواندن و نوشتن در هارد درایو بسیار کمتر از رم است سرعت دستگاه به طور قاب توجهی کم میشود.
اگر اخیرا با استفاده از لپ تاپ متوجه کندی دستگاه خود شدهاید با ارتقا رم لپ تاپ میتوانید سرعت آن را به طور قابل توجهی افزایش دهد. البته با ظهور درایوهای حالت جامد (SSD) اهمیت این تاخیر بسیار کم شده است. در حالی که ارتقاء RAM احتمالاً ساده ترین راه برای رفع کندی و تاخیر دستگاه است، ارتقاء درایو سیستم از هارد دیسک HDD به SSD نیز عملکرد لپ تاپ شما را افزایش میدهد. در مقاله دیگری به معرفی بهترین نوع هارد و حافظه لپ تاپ پرداختهایم.
چقدر رم نیاز دارید؟
میزان ظرفیت رم کاملا به نوع نیاز شما و کاری که میخواهید با لپ تاپ خود انجام دهید بستگی دارد. البته ظرفیت رم ممکن است که به نوع سیستم عامل نیز محدود شود.
چقدر RAM می توانید داشته باشید؟
همه سیستم عاملهای 32 بیتی ویندوز، از جمله ویندوز 10، حداکثر 4 گیگابایت رم پشتیبانی می کنند. همانطور که در بالا نیز گفتیم هر چه رم بیشتر باشد دستگاه بهتر خواهد بود پس تا آن جایی که میتوانید رم دستگاه را بیشتر کنید. اگر نسخه 64 بیتی دستگاه را اجرا کنید رمی که اضافه میکنید توسط مادربرد دستگاه محدود میشود.
در حال حاضر چقدر RAM دارید؟
حالا که می دانیم حداکثر رمی که سیستم عامل پشتیبانی میکند چقدر است بهتر است ببینید که در حال حاضر چقدر رم دارید. در Windows، میانبر CTRL + SHIFT + ESC را فشار دهید تا Task Manager باز شود. علاوه بر این میتوانید روی نوار Taskbar کلیک راست کرده و Task Manager را باز کنید. به Performance بروید و قسمت Physical Memory یا Memory بررسی کنید. با توجه به نسخه Windows، فرمول بندی متفاوت خواهد بود. در ویندوز 7، Total میزان RAM موجود در سیستم شما را نشان می دهد. در ویندوز 10، مقدار کل حافظه موجود را در بالا سمت راست Performance مشاهده خواهید کرد.
اگر مجموع RAM شما کمتر از آن چیزی است که سیستم شما پشتیبانی می کند، از نظر تئوری میتوانید آن را ارتقا دهید. اگر حداکثر رم را دارید باز هم میتوانید آن را ارتقا دهید. Task Manager را باز نگه دارید و ببینید عملکرد RAM در طول زمان با استفاده از رایانه چگونه خواهد بود.
چقدر RAM اضافی نیاز دارید؟
برای اینکه بفهمید سیستم عامل چه مقدار از اطلاعات را بر روی هارد درایو ذخیره میکند از Performance Monitor استفاده کنید.
- به منوی Start بروید، "perform" را در قسمت جستجو تایپ کنید.
- Performance Monitor را باز کنید.
- در قسمت Monitoring Tools، روی Performance Monitor کلیک کنید.
- روی نماد green + symbol کلیک کنید تا متغیر دیگری اضافه شود.
- فایل صفحه بندی را از لیست انتخاب کرده و روی >> کلیک کنید.
- در نهایت OK را بزنید و عملکرد را بررسی کنید.
با این کار می توانید بفهمید که دقیقا چه مقدار رم احتیاج دارید. به طور کلی 4 گیگابایت رم برای انجام کارهای ساده مثل تایپ کردن، ویرایش متون، وبگردی و … مناسب است. اگر به به طور همزمان چند کار را با هم انجام میدهید و یا در مرورگر خود چندین صفحه را به طور همزمان باز میکنید ظرفیت 8 گیگابایت را در نظر بگیرید. اما اگر قصد دارید از لپ تاپ خود برای انجام کارهای سنگین استفاده کنید به سراغ ظرفیتهای بالاتر بروید.
به چه نوع RAM نیاز دارید؟
قبل از اینکه بتوانید حافظه خود را ارتقا دهید، باید مشخص کنید که کدام نوع RAM با لپ تاپ شما سازگار است. در ویندوز 10، Task Manager به شما می گوید که در حال حاضر چه نوع RAM روی مادربرد شما قرار دارد.
از Crucial یا Kingston مشاوره بگیرید
راحتترین راه برای بررسی لپ تاپ و تعیین نوع RAM مناسب استفاده از Crucial's Memory Advisory یا System Scanner Tool است. برای اولین بار باید سازنده و مدل لپ تاپ را وارد کنید. اگر سیستم شما قابل اجرا باشد، یک موتور سیستم عامل شما را اسکن کرده و سخت افزار منطبق با آن را پیدا میکند. Kingston سرویس مشابهی را برای جستجوی نوع حافظه مناسب ارائه میدهد. می توانید بر اساس سیستم و دستگاه، شماره قسمت حافظه یا نوع حافظه جستجو کنید.
به مشخصات رم دستگاه توجه کنید
نوع اشتباه RAM (به عنوان مثال DDR2 بجای DDR3) در لپ تاپ شما قرار نمی گیرد. برای دستیابی به نتایج بهتر، سرعت رم را نیز مطابقت دهید. به عبارت دیگر، هنگامی که یک RAM اضافی خریداری می کنید، مطمئن شوید که تعداد مگاهرتز آن برابر با one/s است.
همچنین به خاطر داشته باشید که ماژولهای RAM لپ تاپ به طور قابل توجهی کوچکتر از ماژولهای کامپیوترهای رومیزی هستند، بنابراین ماژولهای حافظه داخلی دو خطی کوچک SO-DIMM نامیده می شوند. نوع DIMM اشتباه خریداری نکنید.
آیا می توانید ماژول RAM قدیمی خود را نگه دارید؟
با نگه داشتن ماژولهای قدیمی دستگاه شما ممکن است به دلیل ناسازگاری این ماژولها دچار مشکل و عملکرد آن مختل شود. در بدترین حالت، سیستم شما بوت نمیشود یا ممکن است یکی از ماژولهای RAM را تشخیص ندهد.
اگر می خواهید ماژول RAM اصلی را حفظ کنید و نمیتوانید آن را در بایوس تنظیم کنید باید ماژول را دوم با همان مارک مشابه، یعنی فرکانس، تأخیر و ولتاژ یکسان پیدا و خریداری کنید.
از آنجایی که تغییر تنظیمات بایوس ممکن است باعث دردسر شود توصیه میکنیم یک کیت حافظه جدید خریداری و حافظه قبلی را به طور کلی خارج کنید. این سادهترین راه ممکن است.
در صورت عدم مطابقت RAM، چگونه می توانید تنظیمات BIOS را برطرف کنید؟
اگر دو ماژول RAM لپ تاپ با فرکانس، تاخیر یا ولتاژ نامناسب دارید، BIOS دستگاه تنظیمات و پیش فرض را با مقدار پایین تر هماهنگ میکند. ای در صورتی است که بایوس هر دو ماژول را تشخیص دهد. برای جلوگیری از افت عملکرد، می توانید RAM خود را اورکلاک (overclock) کنید. البته این کار را باید با مسئولیت خودتان انجام دهید!
قبل از اضافه کردن رم جدید، بایوس خود را بوت کرده و ببینید که میتوانید تاخیر، فرکانس و ولتاژ را تنظیم کنید. اگر این کار امکان پذیر نبود ببینید میتوانید بایوس را ارتقا دهید یا خیر.
اگر می توانید تنظیمات RAM را تغییر دهید، مقادیر بالاتر دو ماژول را تنظیم کنید. دوباره با مسئولیت خودتان رم را اورکلاک کنید. چرا که افزایش ولتاژ میتواند به سخت افزار آسیب برساند. BIOS را ذخیره و از آن خارج شوید و مطابق توضیحات زیر عمل کنید.
چگونه می توان ماژولهای RAM جدید را اضافه کرد؟
*نکته مهم: قبل از این که کار خود را شروع کنید لپ تاپ را خاموش کنید و در صورت امکان باتری لپ تاپ را هم دربیاورید.
در اکثر مواقع تبادل ماژول رم بسیار آسان است. معمولا میتوانید درگاه دسترسی به رم را در پشت لپ تاپ پیدا کنید. در غیر این صورت باید قاب پشتی یا صفحه کلید را بردارید تا به رم دسترسی پیدا کنید. در صورتی که نتوانستید رم را پیدا کنید به دفترچه راهنما یا وب سایت سازنده لپ تاپ مراجعه کنید.
از آنجایی که نحوه تغییر رم در لپ تاپهای مختلف متفاوت است توصیه میکنیم برای تعویض آن از دفترچه راهنمای لپ تاپ یا وب سایت سازنده کمک بگیرید تا دستگاه دچار مشکل نشود.
جمع بندی
ارتقا رم لپ تاپ بسیار آسان است و عملکرد دستگاه شما را به طور قابل توجهی بهبود میدهد. در صورتی که قبل از تمام شدن ظرفیت رم آن را ارتقا دهید عملکرد دستگاه سریع و موثر میشود و در نتیجه میتوانید با خیال راحت بدون خرید دستگاه جدید کار خود را انجام دهید. همچنین برای شما خرید رم لپ تاپ ارزانتر تمام میشود و دیگر نیاز نیست هزینه زیادی برای خرید لپ تاپ جدید بپردازید. در این مطلب از لیست ابزار نکات مهم را برای خرید رم لپ تاپ و ارتقا رم آن ارائه دادیم امیدواریم با مطالعه نکات فوق بتوانید یک رم عالی برای لپ تاپ خود تهیه کنید.
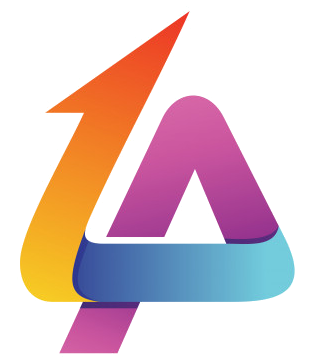















دیدگاهتان را بنویسید